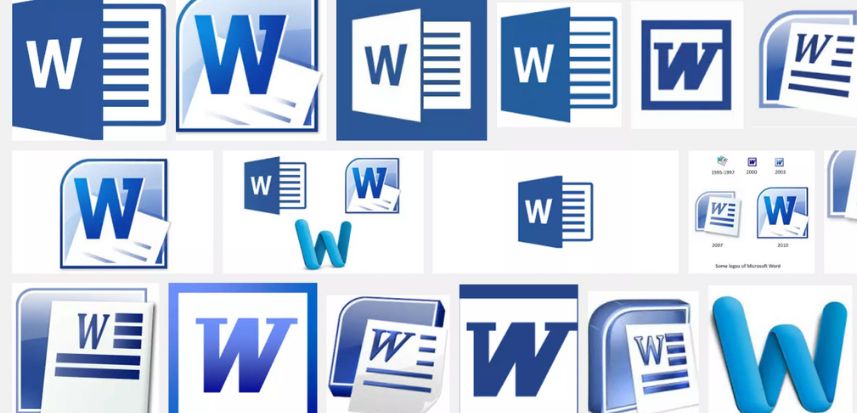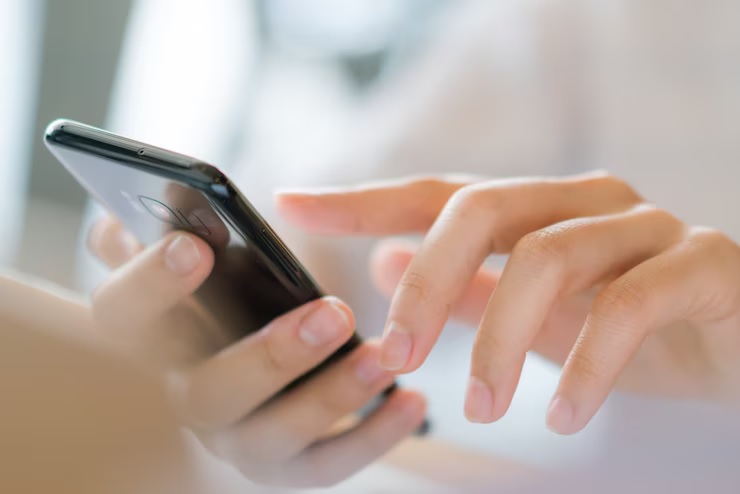Banyak orang mengandalkan Microsoft Word, baik pada komputer maupun ponsel, dalam pembuatan dan penyuntingan dokumen.
Microsoft Word tidak hanya berguna untuk mengedit atau membuat dokumen, tetapi juga memiliki berbagai fitur tambahan, seperti kemampuan untuk menambahkan tabel dan gambar.
Oleh karena itu, jika Anda sedang belajar Microsoft Word, penting untuk memahami berbagai fitur lainnya agar Anda dapat menguasai perangkat lunak Microsoft Office ini dengan lebih baik.
Salah satu fitur yang akan dibahas dalam artikel ini adalah cara menghapus halaman kosong di Word. Seringkali, pengguna yang baru mengenal perangkat lunak ini mengalami masalah dengan adanya halaman kosong yang tidak mereka ketahui cara menghapusnya.
Untuk itu, mari simak penjelasan berikut ini!
4 Cara Menghapus Halaman Kosong di Word
Anda memiliki empat opsi untuk menghapus halaman kosong di Word, yaitu menggunakan backspace, nomor halaman, Navigation Pane, dan fitur Show/Hide Paragraph. Berikut adalah cara-cara rinci untuk melakukannya:
- Menggunakan Backspace:
- Buka dokumen Microsoft Word.
- Arahkan kursor ke halaman kosong yang ingin dihapus.
- Letakkan kursor di halaman dokumen.
- Klik pojok kanan bawah.
- Tekan tombol backspace atau delete pada keyboard laptop atau komputer Anda.
- Periksa apakah halaman tersebut sudah terhapus atau tidak.
- Menggunakan Nomor Halaman:
- Buka dokumen Microsoft Word yang ingin Anda hapus halaman kosongnya.
- Letakkan kursor di halaman kosong tersebut dan tekan Ctrl + G pada keyboard.
- Masukkan nomor halaman yang ingin dihapus dan tekan Enter pada keyboard, kemudian pilih Close.
- Periksa apakah halaman kosong sudah terhapus atau tidak.
- Menggunakan Navigation Pane:
- Buka aplikasi Microsoft Word.
- Klik menu View di navigasi bagian atas.
- Beri tanda centang pada opsi Navigation Pane di kelompok Show.
- Muncul jendela Navigation Pane baru di layar Anda, pilih opsi Page untuk mencari halaman kosong yang ingin dihapus.
- Klik halaman kosong tersebut dan tekan tombol Delete untuk menghapus halaman tersebut.
- Menggunakan Fitur Show/Hide Paragraph:
- Buka dokumen Microsoft Word yang ingin Anda hapus halaman kosongnya.
- Arahkan kursor ke tab Home, kemudian klik ikon Paragraph Mark.
- Di halaman kosong, beberapa simbol yang sebelumnya tidak tercetak akan muncul. Pilih simbol tersebut dan klik tombol Delete atau Backspace untuk menghapusnya.
- Jika Anda ingin mengembalikan tampilan Microsoft Word seperti semula, klik kembali opsi Show/Hide Paragraph.
Cara Mendapatkan Sertifikasi Microsoft Word
Setelah memahami cara menghapus halaman kosong di Word, mari kita sekarang membahas bagaimana meningkatkan kemampuan Microsoft Word pelajar Anda agar mereka siap menghadapi ujian sertifikasi.
Untuk mempersiapkan ujian Microsoft Word, terdapat beberapa opsi platform pembelajaran tambahan yang dapat digunakan:
- CertPREP: Salah satu cara terbaik untuk mempersiapkan ujian Microsoft Word adalah dengan menggunakan CertPREP, platform belajar simulasi ujian. CertPREP menyediakan konten instruksional yang komprehensif, mulai dari Mode Pelatihan hingga Simulasi Ujian dalam Mode Tes. Hal ini memungkinkan pelajar untuk belajar kapan saja dan di mana saja. Selain itu, pelajar akan menerima laporan skor yang dapat dicetak untuk mengetahui area mana yang perlu ditingkatkan.
- LearnKey: Penggunaan platform pembelajaran LearnKey juga dapat membantu pelajar Anda dalam mempersiapkan ujian sertifikasi Microsoft Word. Mereka dapat mengakses video pembelajaran interaktif yang memungkinkan mereka belajar secara fleksibel, sesuai dengan jadwal mereka. Seluruh materi pembelajaran dan latihan soal tersedia dengan akurat melalui platform ini, memberikan pelajar Anda peluang terbaik untuk sukses dalam ujian sertifikasi Microsoft Word.
Dengan menggunakan opsi platform pembelajaran tambahan ini, pelajar Anda dapat mempersiapkan diri dengan baik untuk menghadapi ujian sertifikasi Microsoft Word.