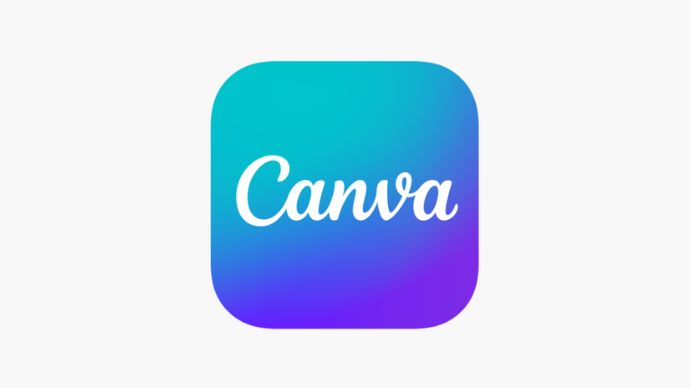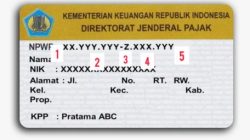Menghilangkan latar belakang foto menggunakan Canva tergolong sederhana dan efisien, termasuk kemampuan mengedit dengan latar yang transparan.
Ada kalanya kita perlu foto tanpa latar belakang. Latar belakang seringkali ditambahkan untuk meningkatkan estetika atau memperindah foto spesifik. Di zaman yang serba canggih ini, mengedit foto menjadi kegiatan yang bisa dilakukan sendiri menggunakan berbagai aplikasi gratis.
Dengan perkembangan ini, siapa saja bisa menjadi editor foto tanpa perlu bantuan profesional. Banyak aplikasi edit foto gratis yang tersedia di playstore, mudah diunduh dan diinstal pada perangkat untuk digunakan. Canva adalah salah satu aplikasi tersebut, yang menyediakan fasilitas untuk mengedit gambar atau foto.
Dalam aplikasi ini, pengguna bisa menambah atau menghilangkan latar belakang foto serta mengedit untuk meningkatkan keindahannya. Berikut ini, kami akan membagikan tips tentang cara menghapus latar belakang foto di Canva dengan cara yang mudah dan cepat. Simak uraiannya berikut ini.
9 Langkah Menghapus Background Foto di Canva
Menghilangkan latar belakang foto di Canva bisa dilakukan dengan sederhana dan efisien melalui serangkaian langkah. Langkah pertama yang harus Anda lakukan adalah mengunduh dan menginstal aplikasi Canva pada perangkat Anda. Setelah itu, Anda dapat melanjutkan ke tahap berikutnya. Berikut adalah prosedurnya:
- Buka aplikasi Canva yang sudah terpasang di perangkat Anda.
- Kemudian, upload gambar dengan memilih gambar yang diinginkan dari perpustakaan gambar Canva. Tentukan foto yang ingin Anda hapus latar belakangnya.
- Setelah memilih foto dan memasukkannya ke dalam Canva, tekan tombol Edit Image yang berada di toolbar atas.
- Berikutnya, pilih opsi BG Remover yang tersedia di panel kiri yang muncul di aplikasi.
- Klik pada Erase untuk memulai proses penghapusan latar belakang foto.
- Setelah penghapusan latar belakang selesai dan Anda merasa sudah pas, pilih Apply untuk menyimpan perubahan.
- Jika perlu melakukan pembatalan, pilih Restore.
- Seret gambar baru ke lokasi yang Anda kehendaki di desain Anda.
- Proses selesai, latar belakang foto di Canva kini telah dihapus.
Dengan mengikuti langkah-langkah ini, Anda bisa dengan mudah menghapus latar belakang foto di Canva. Jika Anda ingin perubahan pada latar belakang, cukup ikuti prosedur di atas.
Cara mengubah background foto menjadi transparan
Selain kemampuan menghapus, Canva juga menawarkan opsi untuk membuat latar belakang foto menjadi transparan. Dengan cara ini, latar belakang foto menjadi kurang terlihat, memberikan ilusi seolah-olah tidak ada latar belakang. Berikut adalah langkah-langkahnya, tergantung pada pengaturan yang Anda pilih:
- Pertama, akses Canva melalui situs web Canva.com atau aplikasinya.
- Kemudian, pilih opsi untuk membuat desain baru dengan ukuran yang diinginkan, dan biarkan latar belakangnya tetap berwarna putih.
- Berikutnya, pilihlah foto yang latar belakangnya ingin Anda buat transparan.
- Gunakan fitur “penghapus LB” untuk menghilangkan latar belakang.
- Pastikan Anda telah mengatur posisi dan ukuran gambar sesuai kebutuhan.
- Selanjutnya, simpan dengan format PNG dan pastikan untuk memilih opsi “Latar Belakang Transparan”.
- Setelah itu, proses selesai. Anda bisa memeriksa hasilnya di galeri foto Anda.
Itulah informasi mengenai Canva, dimana Anda dapat mengedit dan menghapus latar belakang dengan mudah. Jika Anda sudah tidak sabar, segera coba fitur ini!